By using keyboard shortcuts, you can boost up your work. For example, you can quickly open a program, input text in document, write email address, insert special characters, open a folder, or launch a website with shortcuts keys. Here is how you can do all that in Windows with a freeware tool called Clavier+.
Clavier allows you creating keyboard shortcuts using almost any keys, including the Win key and Shift key. The created shortcuts can be associated to programs (to launch) or text (to write) and it will work under Word, Excel, and your favorite Internet browser.
Though you can use almost all keys, the Win key can be used along with Ctrl, Alt, and Shift to create many simple keyboard shortcuts, because many programs rarely use Win key.
How to create a keyboard shortcut with Clavier+?
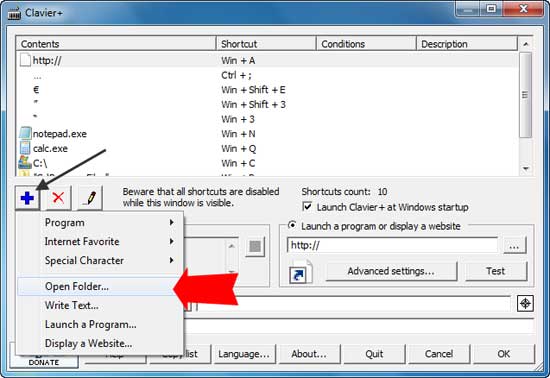
After installation, launch Clavier+. To create a new keyboard shortcut, click the Add button (+ symbol), and choose any of the keyboard shortcut action show below:
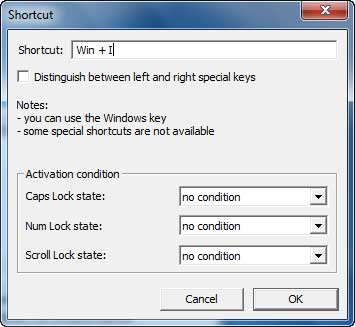
A shortcut dialog box will appears. Type the shortcut (e.g. Win + I for IE) in the text area and click the OK button. That's it!
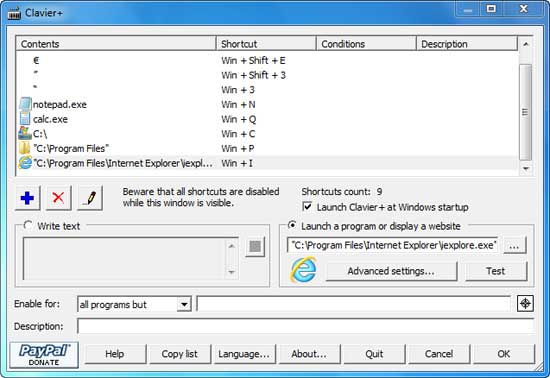
Now, if the shortcut should write text, for example an E-mail address, select the option ‘Write text’ then enter your text in the big text area, then enter the shortcut. Each time you will type the keyboard shortcut, the specified text will be written.
You can download Clavier+ free at developer’s site here.
Clavier allows you creating keyboard shortcuts using almost any keys, including the Win key and Shift key. The created shortcuts can be associated to programs (to launch) or text (to write) and it will work under Word, Excel, and your favorite Internet browser.
Though you can use almost all keys, the Win key can be used along with Ctrl, Alt, and Shift to create many simple keyboard shortcuts, because many programs rarely use Win key.
How to create a keyboard shortcut with Clavier+?
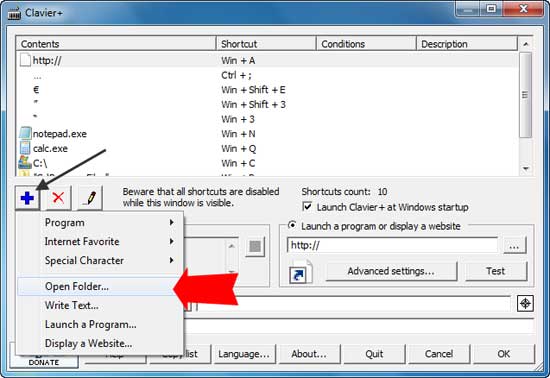
After installation, launch Clavier+. To create a new keyboard shortcut, click the Add button (+ symbol), and choose any of the keyboard shortcut action show below:
- Program: execute a program of the Start menu
- Internet Favorite: display a website contained in the favorites of Internet Explorer
- Special Character: write a special character
- Folder: open a folder with Windows Explorer
- Write text: simulate text writing, and eventually simulate keystrokes (for example the Tab key to fill all fields of a form at once)
- Launch a Program: launch a program missing in the Start menu, or execute any command line
- Display a Website: display a website missing in Internet Explorer favorites.
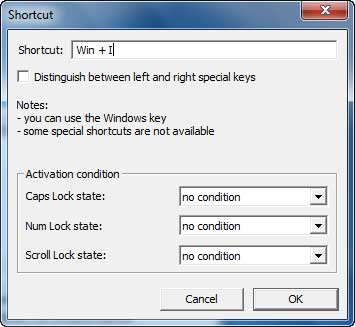
A shortcut dialog box will appears. Type the shortcut (e.g. Win + I for IE) in the text area and click the OK button. That's it!
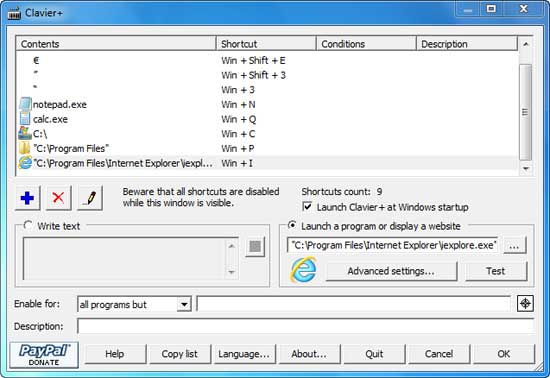
Now, if the shortcut should write text, for example an E-mail address, select the option ‘Write text’ then enter your text in the big text area, then enter the shortcut. Each time you will type the keyboard shortcut, the specified text will be written.
You can download Clavier+ free at developer’s site here.
Comments
Post a Comment
Please leave your valuable comment below